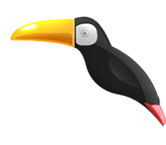PhotoFiltre est à l’origine un logiciel de retouche d’images mais ses emplois vont bien au-delà. Il permet par exemple de compresser des photos numériques, d’ajouter du texte à une image, de faire des traitements automatisés sur un vaste ensemble d’images, d’assembler plusieurs images de format différent, etc.
PhotoFiltre est un graticiel jusqu’à la version 6 (octobre 2004), mais depuis il faut acheter une licence. La version 6 est une version complète avec beaucoup de fonctionnalités, mais les derniers filtres haut de gamme n’existaient pas encore. Elle est téléchargeable gratuitement à partir de
Les emplois de PhotoFiltre décrits ci-dessous sont donc ceux de la version 6.
- Mode Image : Couleurs RVB vs Couleurs Indexées :
Pour un dessin qui utilise quelques couleurs de
base comme blanc, noir, bleu, vert, il vaut mieux le
sauver dans un fichier .gif et dans le mode couleurs
indexées (table des couleurs) car la place sur disque
sera réduite. On peut aussi choisir la taille de la
table des couleurs.
Pour une photo ou un dessin qui utilise des couleurs
intermédiaires, il faudra le sauver dans un fichier .jpg
et dans le mode couleurs RVB. Ce format .jpg (JPEG) est
un format compressé et on peut choisir le facteur de
compression. En général, 50% ne dégrade pas trop la
qualité.
L’insertion de texte ne fonctionne qu’en mode RVB, mais
on peut passer de l’indexé au RVB sans problème.
- Automatiser un traitement sur un ensemble d’images
:
Par exemple, si vous voulez réduire vos 300
photos de voyage du même facteur, utiliser Outils/Explorateur
d’Images qui affiche une fenêtre en bas qui contiendra l’exécution
des commandes.
Puis Outils/Automatisation fait apparaître les
éléments de l’automatisation : le répertoire source
avec possibilité de ne sélectionner que quelques images,
le dossier d’export et le format d’export (JPEG et
facteur de compression).
Puis choix du traitement à effectuer : Image (taille),
Transformation (rotation, symétrie), Réglage (luminosité,
correction gamma), Filtre (flou, etc). L’onglet Action
résume le traitement à effectuer et déclenche le
processus.
- Effacer ou colorier une zone du dessin qui ne
peut pas être mise dans un cadre :
Il faut être en mode RVB et utiliser l’outil
lasso dans la boîte à outils de droite. Grâce au lasso,
la zone à retoucher peut être délimitée sans
problème.
Puis, les outils de retouche Remplissage ou Aérographe (ce
dernier est plus précis) permettront d’effacer ou de
colorier différemment la zone délimitée. Avec
Aérographe, il est possible de jouer sur Dispersion,
Pression et Rayon pour modifier plus finement.
- Remplacer une couleur de l’image par une autre
couleur :
Si on veut remplacer dans toute l’image une
couleur par une autre, utiliser Réglage/Remplacer une
couleur. Il suffit alors de désigner la couleur sur l’image
directement avec le stylet et de choisir la nouvelle
couleur. De plus, si on a délimité une zone par le
lasso, les changements n’ont lieu que sur cette zone.
- Éclaircir ou assombrir une photo :
Aller dans Réglage/Correction Gamma. Un
coefficient gamma < 1 assombrit alors qu’un
coefficient > 1 éclaircit.
- Cacher les visages des personnes sur la photo :
Délimiter la zone des visages avec une des
formes de la boîte à outils (rectangle, lasso, etc).
Puis aller dans Filtre/Atténuation et choisir Flou. Si
cela n’est pas suffisant, recommencer avec Encore plus
flou plusieurs fois.
- Faire un dégradé sur un fond :
Il faut choisir les 2 couleurs extrêmes qui délimitent le dégradé. Aller dans Filtre/Couleur/Dégradé, choisir les 2 couleurs, l’orientation du dégradé.
- Coins arrondis sur les images :
Il suffit de modifier la forme de la sélection dans Sélection/Changer la forme/Coins arrondis. Puis de faire un Copier/Coller de l’image ou de la partie de l’image à sélectionner.
- Ajouter des bulles à un dessin et utiliser la transparence au collage :
Pour faire une bulle, utiliser un logiciel comme MS PowerPoint ou OpenOffice Impress. Régler sa forme, sa couleur, sa taille.
Puis importer la bulle dans PhotoFiltre par Copier/Coller. Mais comme la bulle est importée avec un fond blanc, il faut trouver un moyen pour le rendre transparent. Après le collage, faire un clic droit et choisir Options de collage. Cocher la case Transparence, choisir la couleur qui sera rendue transparente, par défaut le blanc, jouer sur Tolérance et Lissage automatique pour améliorer le résultat (Aperçu). Finir de placer la bulle correctement, valider le collage (clic droit), ajouter le texte (icône T).
Contributeur : H.Pech